How to review storage usage in OneDrive
Nowadays, about every big tech company has a deject storage service. For example, Google has "Google I," Apple tree has "iCloud," Amazon has "Amazon Bulldoze," and Microsoft has "OneDrive." Like to the other companies, OneDrive besides provides a service to securely store all your files in i identify, which you tin then access from anywhere. The deviation is that, unlike other services, OneDrive is perhaps the best cloud storage experience for Windows x users since it offers deep integration with the operating system and seamless connection beyond other Microsoft services.
However, no thing the service you cull, the storage is non unlimited, which means that from time to fourth dimension, you want to cheque the storage usage to know how much infinite yous accept in the account and how much space is left. This is information that y'all tin utilise to either delete files you don't need to brand more room or make up one's mind whether it'southward time to upgrade the OneDrive storage or subscribe to a Microsoft 365 plan to access the 1TB offering, plus the suite of Office apps.
In this Windows 10 guide, we will show you two ways to bank check the storage usage of OneDrive.
- How to bank check OneDrive storage usage on Windows 10
- How to bank check OneDrive storage usage on the web
How to check OneDrive storage usage on Windows 10
To bank check the storage usage and how much space you accept left in OneDrive, use these steps:
- Click the OneDrive icon from the lesser-right corner.
- Click on Assistance & Settings.
-
Click on Settings.
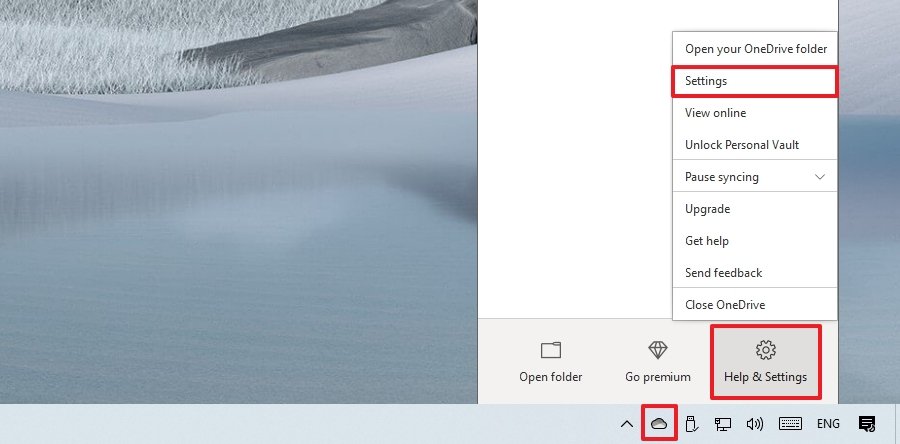 Source: Windows Central
Source: Windows Central - Click the Account tab.
-
Under the "OneDrive" section, review how much space you have and the storage usage.
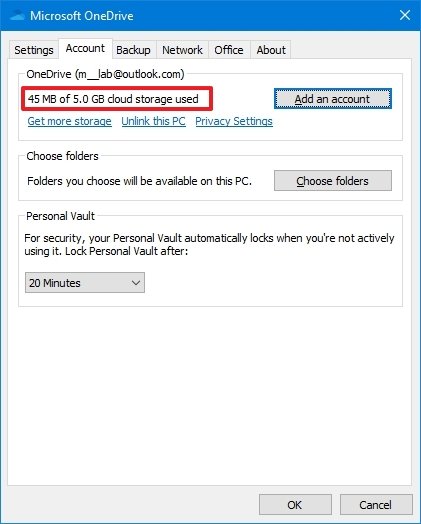 Source: Windows Central
Source: Windows Central
Once you lot complete the steps, you will understand the space usage in your cloud storage account.
How to bank check OneDrive storage usage on the web
On the web, you lot tin review even more details nearly the OneDrive storage usage. You can view a quick or full summary. You lot can see what files are taking the most storage and gratis upwardly infinite. And yous tin also access the referral program to earn additional storage past inviting other people to the service.
Quick usage summary
To view a quick summary of the OneDrive storage, use these steps:
- Open up OneDrive on the web.
- Sign in with your credentials (if applicable).
-
Review how much space you take and the storage usage from the bottom-left corner.
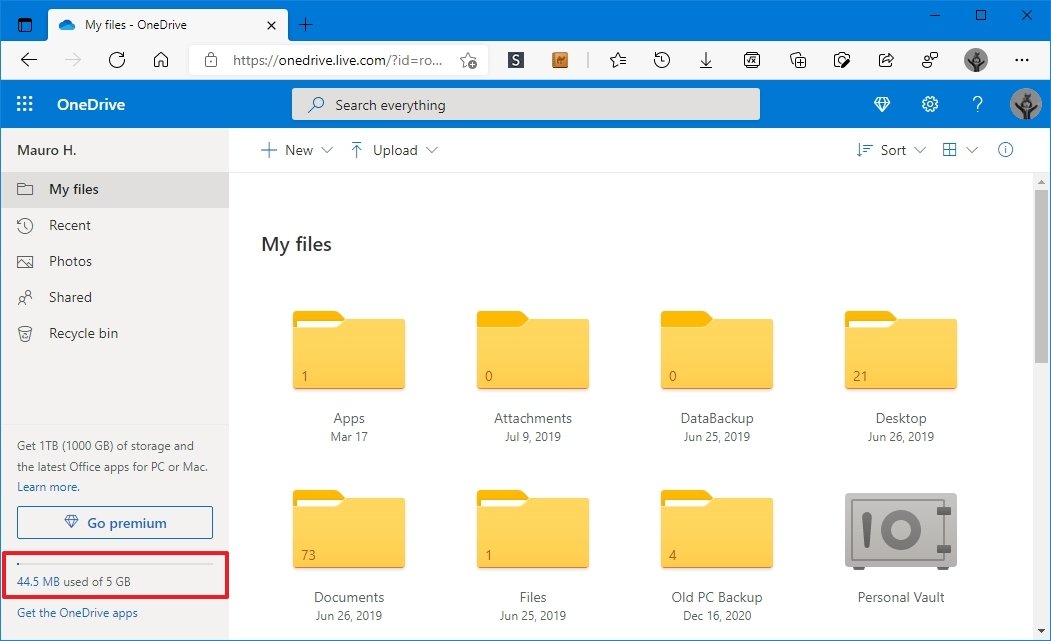 Source: Windows Central
Source: Windows Central
After y'all complete the steps, similar to the option available on Windows 10, you will quickly know the much space is being used in the business relationship.
Full usage details
To view a full summary nigh the storage usage of OneDrive, use these steps:
- Open up OneDrive on the spider web.
- Sign in with your credentials (if applicable).
- Click the Settings (gear) push button from the pinnacle-right corner.
-
Click the Options link.
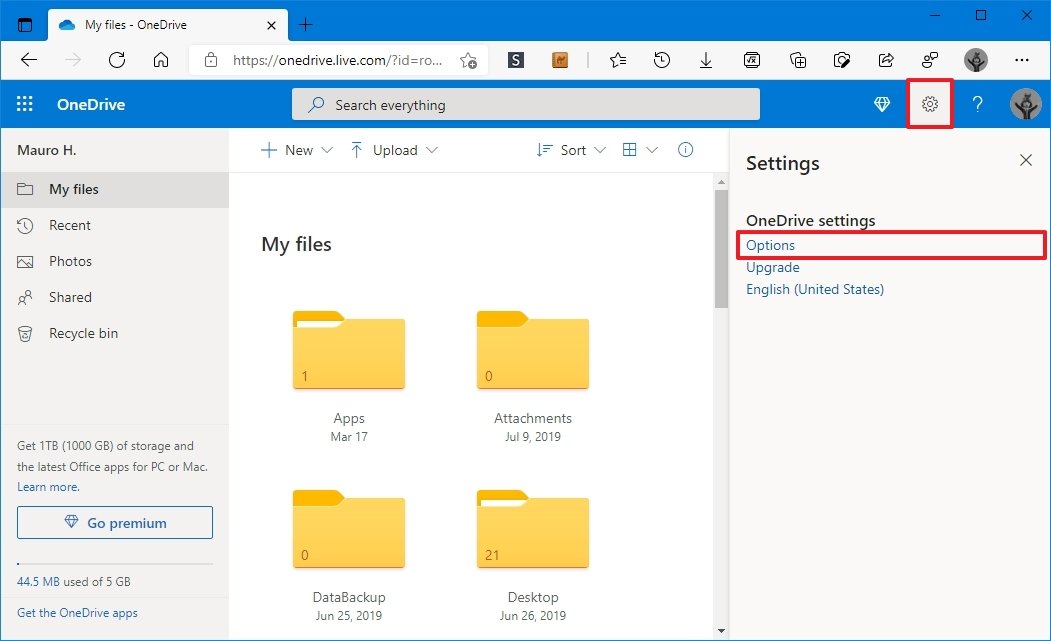 Source: Windows Fundamental
Source: Windows Fundamental - Click on Manage storage from the left pane.
-
Nether the "Storage Summary" section, ostend the OneDrive space usage.
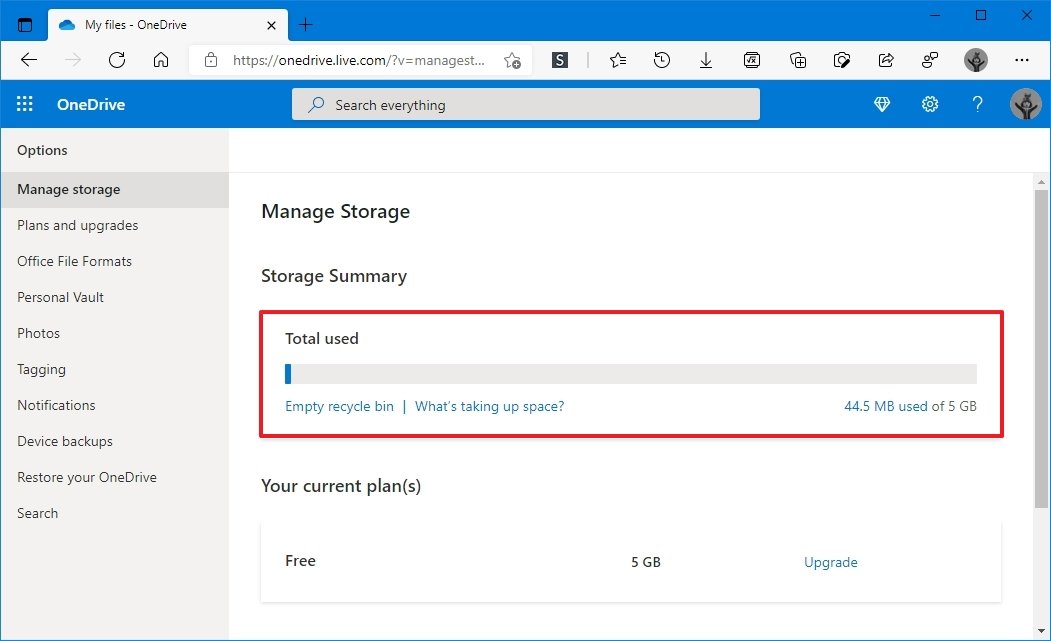 Source: Windows Primal
Source: Windows Primal - (Optional) Click the Empty recycle bin option to complimentary upward space.
Once you consummate the steps, you volition know how much space you are using and how space is left in the account.
In improver to the storage usage summary, you can also review your account details and access the choice to upgrade the service to get a higher chapters in the cloud to store more files.
If you are running low in space, we recommend subscribing to i of the Microsoft 365 plans, as information technology comes with 1,000GB of OneDrive storage and boosted perks. For instance, with the subscription, you get access to the Office apps, Microsoft Family unit Safety, Microsoft Teams (consumer), and other features similar Microsoft Editor, PowerPoint Presenter Coach, Money in Excel, and more.
Furthermore, with the subscription, you can likewise purchase an addition 1TB of storage for a full of 2TB.
Get subscribed

Microsoft 365
Microsoft 365 gives you 1TB of storage and total access to all the apps and perks. You tin as well install Word, Excel, PowerPoint, Outlook, and other apps on up to five devices, and depending on the subscription, you can share the business relationship with upward to six people.
View files taking the most space
To see the largest files taking up space in OneDrive, use these steps:
- Open OneDrive on the spider web.
- Sign in with your credentials (if applicable).
- Click the Settings (gear) button from the pinnacle-right corner.
-
Click the Options link.
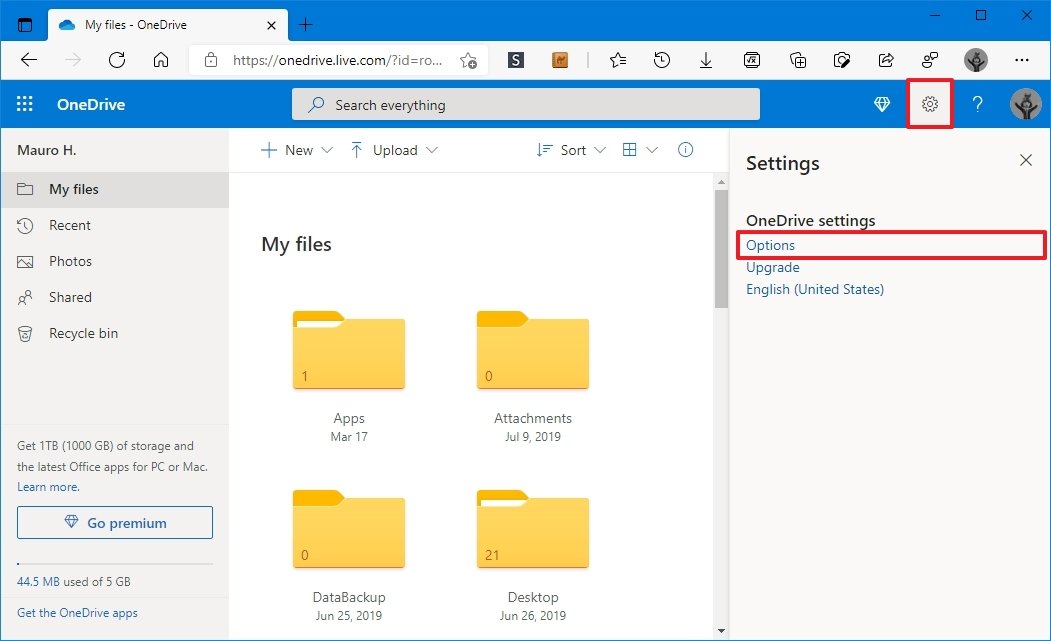 Source: Windows Cardinal
Source: Windows Cardinal - Click on Manage storage from the left pane.
-
Under the "Storage Summary" department, click the What'southward taking up space? selection.
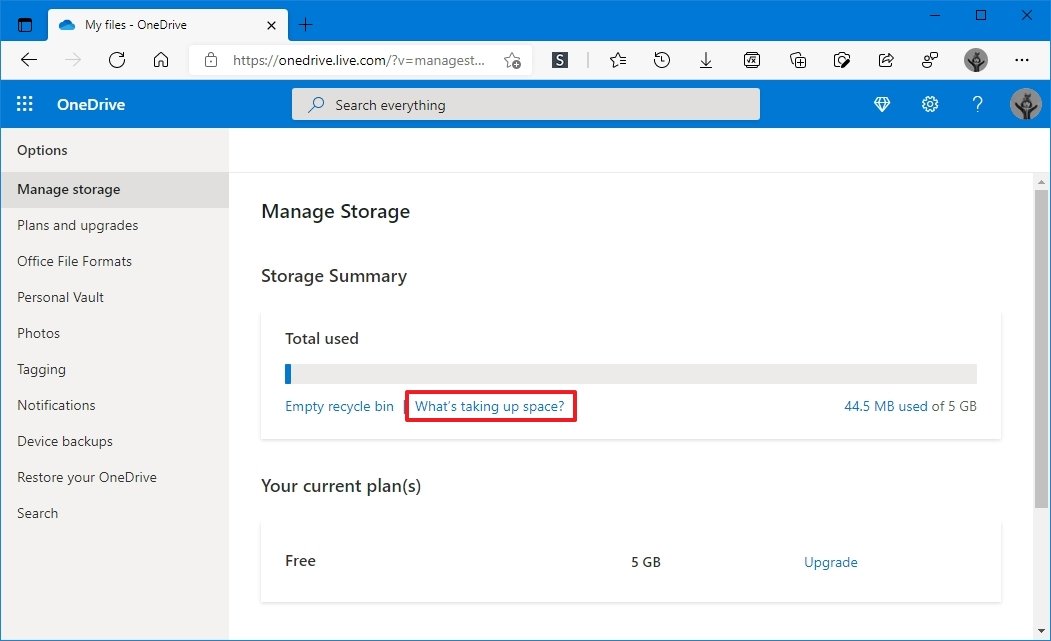 Source: Windows Central
Source: Windows Central -
Ostend the files taking the almost space.
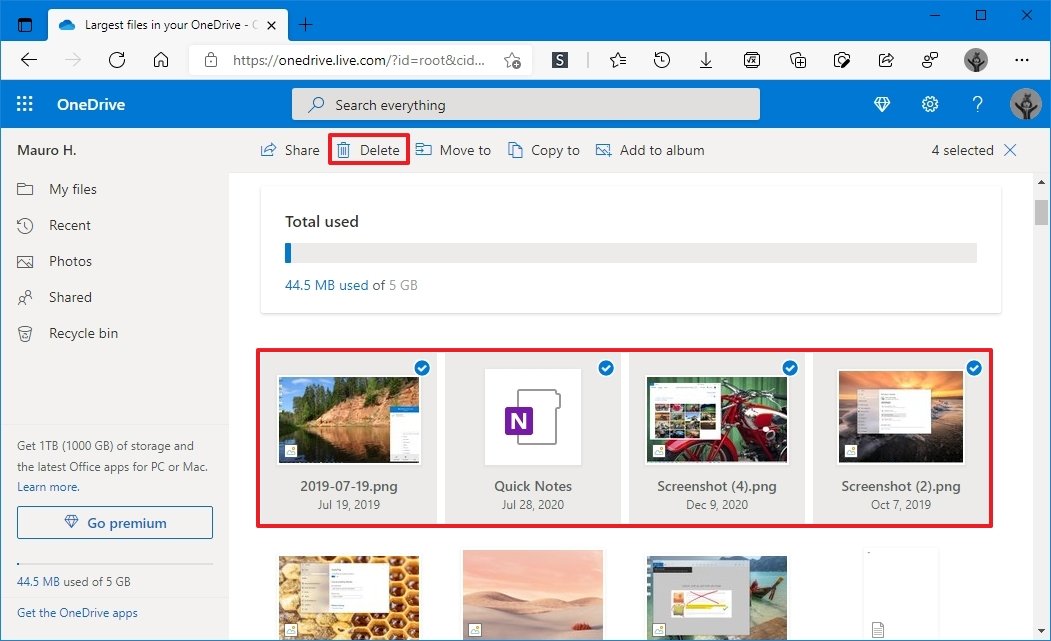 Source: Windows Central
Source: Windows Central - (Optional) Select the files and click the Delete push button from the toolbar to free up space.
After you complete the steps, y'all will be able to identify the files taking the most space, which you may want to consider deleting or transferring to some other storage to gratuitous up space in the service.
Get more than OneDrive storage for free
Microsoft likewise has a referral program that allows you to earn extra storage by inviting other people to employ the cloud service. When using the program, every person you sign up to OneDrive with the referral link will become you an extra 500GB, and through the method, you can earn upwards to 10GB of additional storage.
To use the referral program, use these steps:
- Open OneDrive on the spider web.
- Sign in with your credentials (if applicative).
- Click the Settings (gear) button from the meridian-right corner.
-
Click the Options link.
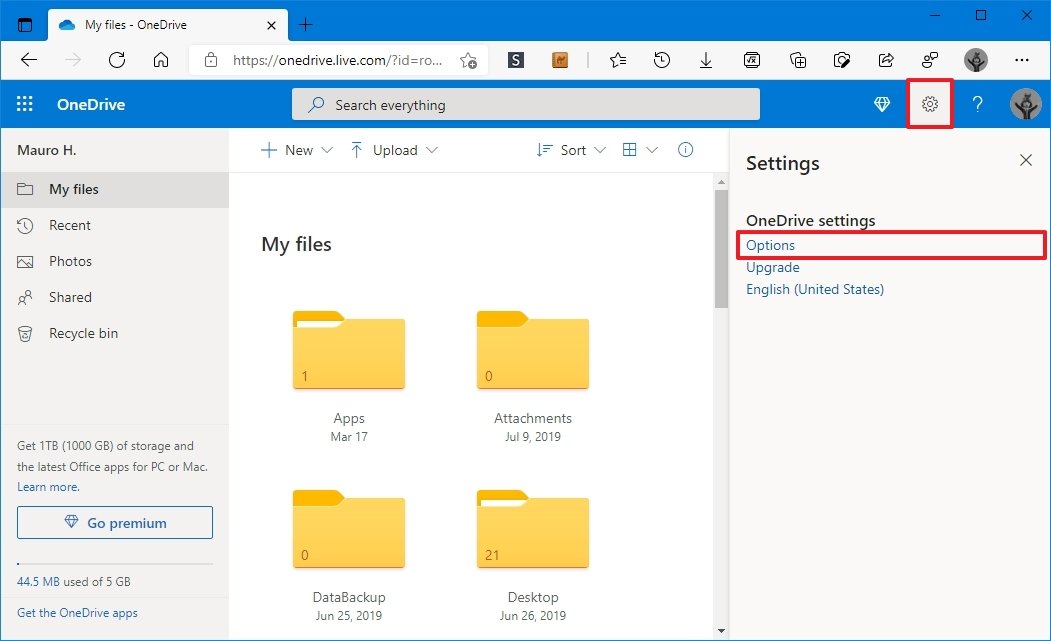 Source: Windows Central
Source: Windows Central - Click on Manage storage from the left pane.
-
Under the Your boosted storage section, click the Earn more option.
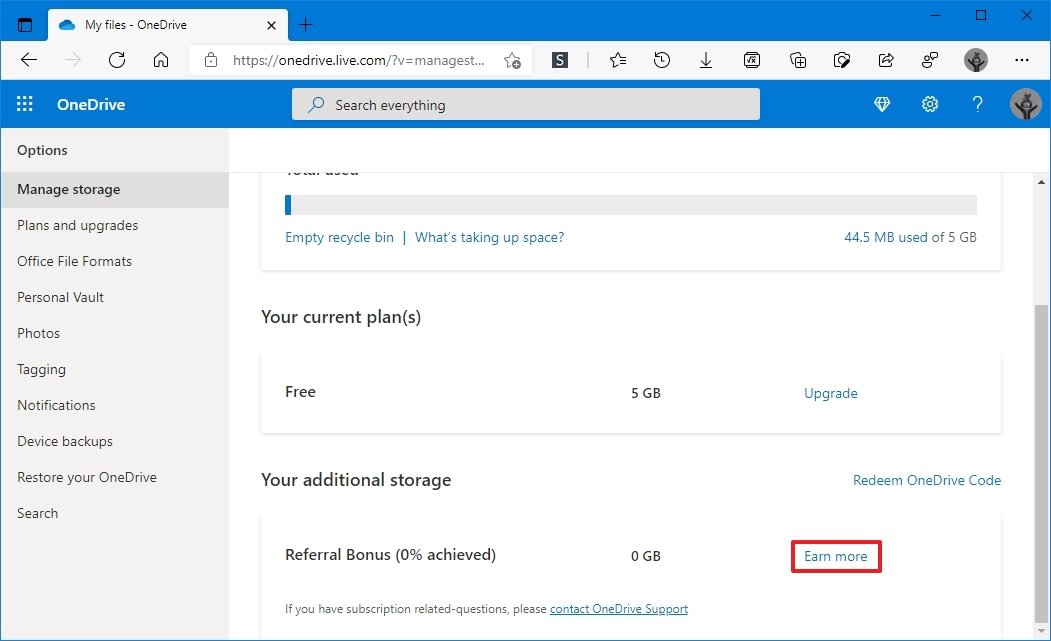 Source: Windows Central
Source: Windows Central -
Copy the link and share it with anyone.
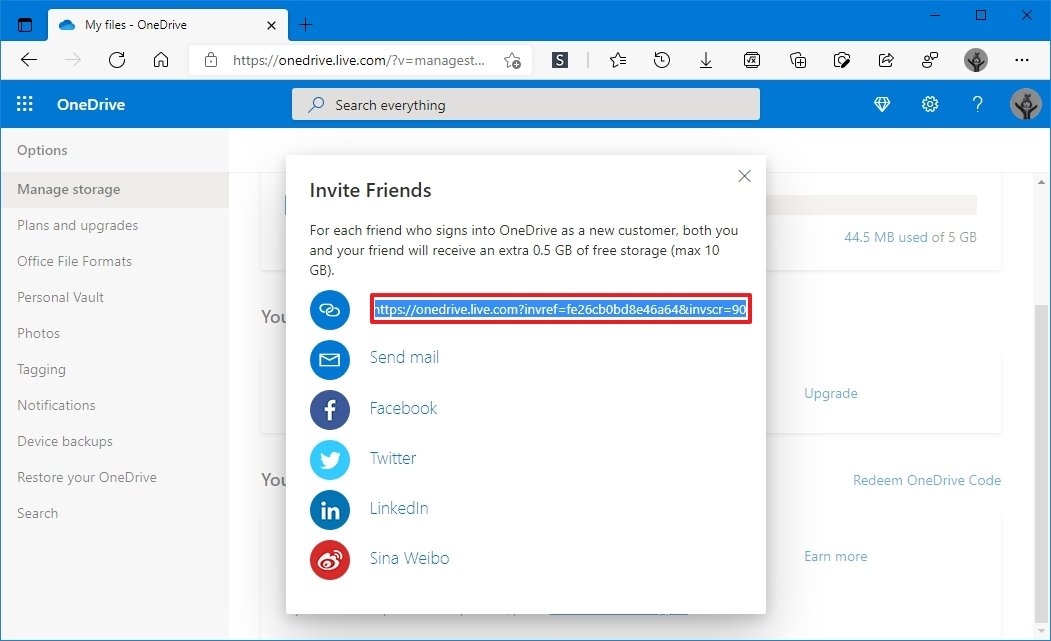 Source: Windows Central
Source: Windows Central
In one case you complete the steps, you and the other person will receive 500MB of additional storage.
More Windows 10 resources
For more helpful articles, coverage, and answers to common questions about Windows 10, visit the post-obit resource:
- Windows 10 on Windows Central — All you need to know
- Windows 10 help, tips, and tricks
- Windows ten forums on Windows Central
We may earn a commission for purchases using our links. Acquire more.

Tech warfare
Intel, AMD reportedly stopped exports of CPUs to Russia due to invasion
A new study from RBC claims Intel and AMD are fix to comply with new sanctions imposed by the United States on sales and exports of specific technologies to Russia in response to its invasion. TSMC, who likewise makes some of Russia'due south own chips, is likewise said to be complying. The news, if accurate, could severely injure Russia's economic system as companies would not exist able to add, replace, or...
Source: https://www.windowscentral.com/how-review-storage-usage-onedrive
Posted by: warnerhipt1970.blogspot.com











0 Response to "How to review storage usage in OneDrive"
Post a Comment